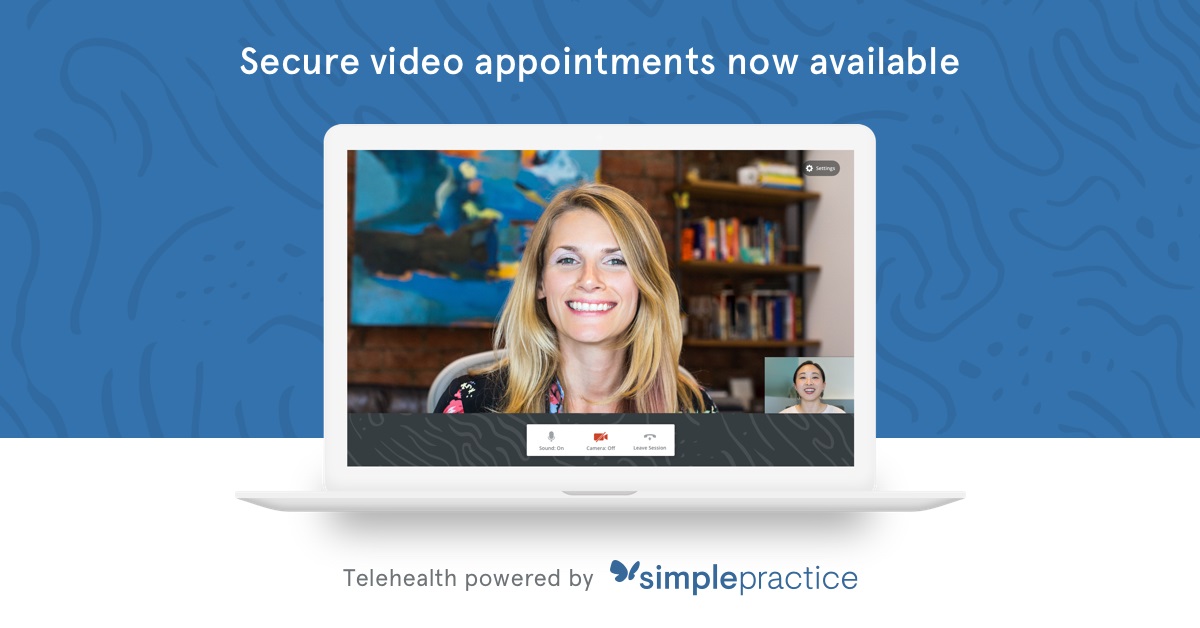
https://support.simplepractice...
It is the policy of Evans Counseling Center that all initial sessions must be in person in our office. Any future use of telehealth will be determined by our clinician.
This guide includes basic tips and instructions on how to join a video session, as well as some FAQs to make your first video call a success.
To prepare, please review the following information before your first video appointment. You may still have questions, so please do not hesitate to reach out.
GETTING STARTED GUIDE
What is Telehealth?
Through audio and video over the internet, you can meet with your clinician on-the-go from your desktop, laptop, tablet, or mobile device (iOS or Android)—it’s your choice!
Telehealth allows us to connect anywhere with secure and convenient appointments that save you time and hassle. There’s no need to deal with traffic when you can schedule and attend your appointments directly from a laptop or mobile device.
What equipment do I need?
To participate in Telehealth appointments from your home, you need one of the following devices:
1. Desktop computer with a webcam and speakers
2. Laptop computer with built-in webcam and speakers
3. Tablet device with built-in webcam and speakers
4. Smartphone (Note: To use a smartphone, you must first download Telehealth by SimplePractice - available for iOS or Android in the app store)
You will also need an internet connection that is at least 10mbps. For optimal results, a reliable, high-speed internet connection with a bandwidth of at least 10 mbps will minimize connection issues and provide the best quality.
Note: We recommend using the Pre-call Tool to check your internet connection: tokbox.com/developer/tools/precall/
THE DAY OF THE CALL
How to join on a desktop orlaptop computer
Note: If you have already consented to receiving text and/or email reminders, you will continue to receive them for Telehealth appointments as well. For new clients, make sure you have provided your email and or mobile phone number so that I can enable email or text reminders.
2. Click the unique link embedded in the reminder. Your video call screen will now open in a new tab.
If you plan to use a desktop or laptop, there is nothing to download prior to your appointment. Here are the steps to join:
1. Approximately 10 minutes before your appointment, you should receive either an email or SMS text appointment reminder.
Note: You may have to copy and paste the link into your web browser.
3. If I have already joined the call, you will see my face on the screen. If I have not, you will see yourself, as shown below.
4. You will also see the Welcome prompt. Click Play test sound to test your camera and microphone settings.
5. When you are ready, click Join Video Call. This will take you straight into the video call.
Note: There may be a slight delay for me to join the session if I am finishing with a previous session. Please be patient and I will join momentarily.
THE DAY OF THE CALL
How to join on a smart phone
If you plan to use a mobile device, here are the steps to join:
1. Choose a well-lit, quiet room in your house to have your appointment. Do not sit directly in front of windows due to back lighting.
2. Download Telehealth by SimplePractice (for iOS or Android) in the app store. Approximately 10 minutes before your appointment, you should receive either an email or SMS text appointment reminder.
Note: If you have already consented to receiving text and/or email reminders, you will continue to receive them for Telehealth appointments as well. For new clients, make sure you have provided your email and or mobile phone number so that I can enable email or text reminders.
3. Open the reminder on your mobile device, and click the unique link. This will open the Telehealth by SimplePractice app.
4. If I have already joined the call, you will see my face on the screen. If I have not, you will see yourself.
5. When you are ready, click Join Video Call. This will take you straight into the video call.
Note: There may be a slight delay for me to join the session if I am finishing with a previous session. Please be patient and I will join momentarily.
TIPS FOR SUCCESS
• I recommend joining the video session a few minutes early to test your settings.
• If you can connect to the Internet, but are having trouble joining the video, you can use our recommended Pre-call Tool:
tokbox.com/developer/tools/precall/
• To use a smartphone to join a video chat, you must first download the Telehealth by SimplePractice app available in the app store for iOS or Android.
• If you need to cancel or have questions about the appointment, please contact me.
Congratulations! You’re now ready to start using Telehealth by SimplePractice.
Q. What should I do if I didn’t get the reminder with the link?
Contact me if you did not get the link so I can send it to you via email or secure messaging.
Q. What is SimplePractice?
SimplePractice, LLC is my practice management software for scheduling, case management, telehealth, and therapy notes. SimplePractice, LLC, uses a HIPAA compliant software so your information will be securely kept.
Q. What can I do to improve the quality of the connection?
If you live in an area with slow internet, this can really affect the speed of your connection.
Here are some basic steps that can improve the overall quality:
• Use wired Ethernet instead of wifi whenever possible. Wifi will work, but you may experience a lag and interference, which can make your video and audio choppy. Wired internet will give you a much smoother, more consistent experience.
• Test your internet connection speed. Google provides an easy way to test your internet connection directly from the google homepage. Simply search: internet speed test. Click the blue button that says Run Speed Test. If it
is under 10mbps and you’re using wifi, try
using a wired internet connection or restarting your router.
• Close other programs. If you have several programs running in the background, closing them will almost certainly improve the quality. Also, make sure you’re not downloading any large files.
If you are unable to connect, please contact me as soon as possible to see if I can help you troubleshoot.
Q. Where’s the best place to do a video call?
When deciding the best place in your home, you will want to choose a space that is private and away from household members, coworkers, pets or any other potential distractions. Here are some additional recommendations:
• Adjust your light. Some small lighting tweaks that can have a huge impact include placing a lamp or other light source behind your monitor, pointed toward you. Also, make sure you don’t have too much light behind you. If you’re on a laptop, make sure the camera is at eye level and not pointing up at the ceiling lights, or down at the floor.
• Choose a quiet, private location. Identify a suitable room that is quiet, private, and free of distractions. To keep background noise to a minimum, close any doors and shut any windows.
Q. Is Telehealth private?
Just like a face-to-face appointment, your Telehealth visit will be private and confidential.